改訂! YouTubeから動画を簡単に...
2016年11月18日
フリーソフト「MacX YouTube Downloader」というアプリを使用して、簡単にYouTubeの動画をダウンロードする方法を紹介します。
動画のダウンロード手順: (1) MacX YouTube Downloader を起動する。 (2) YouTubeで見つけた動画のURLアドレスを挿入する。 (3) PCへダウンロードする。→ 以降、図を使って説明します。 |

MacX YouTube Downloader |

準備作業:インストールの方法
|
「MacX YouTube Downloader」は、Digiarty Software社が提供する「動画ダウンロードフリーソフト」です。
このページにある案内から「動画ダウンロードフリーソフト」のページに行く。
クリックしてダウンロードのページに行きます。 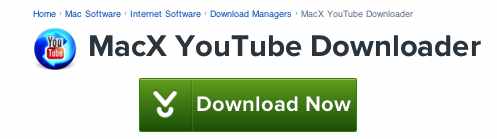
この「Download Now」ボタンを押すと、インストールのファイルがダウンロードされます。
Moviesフォルダーの中に、「Mac Video Library」というフォルダーが作られます。 |

動画をPCへダウンロードする手順
|
「MacX YouTube Downloader」の説明書きを読めば分かることですが、図を使って説明します。
Step1: 「MacX YouTube Downloader」アプリを立ち上げる。
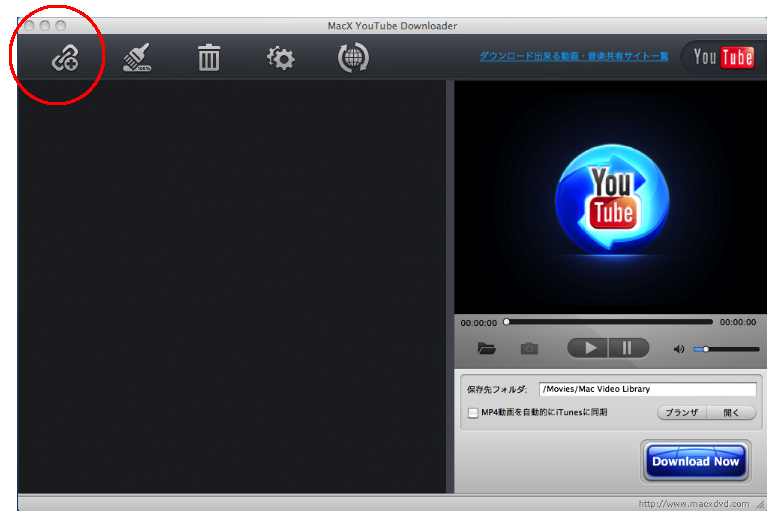
Step2: 動画URLを入力する画面が現れます。
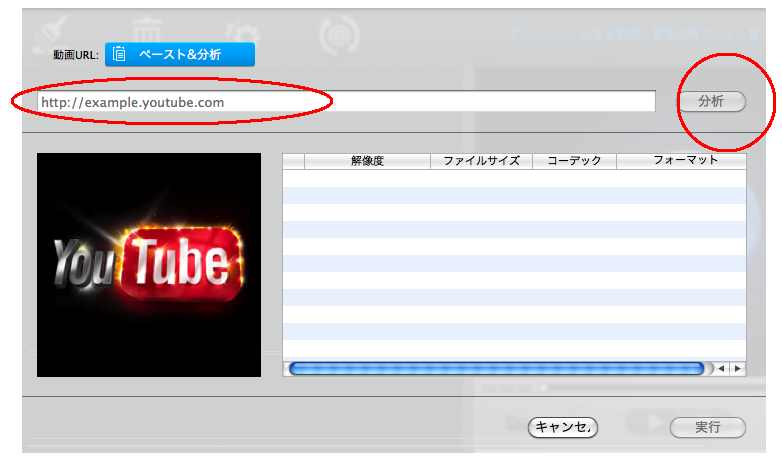
Step3: 動画ファイルの解像度などの情報が表示されます。
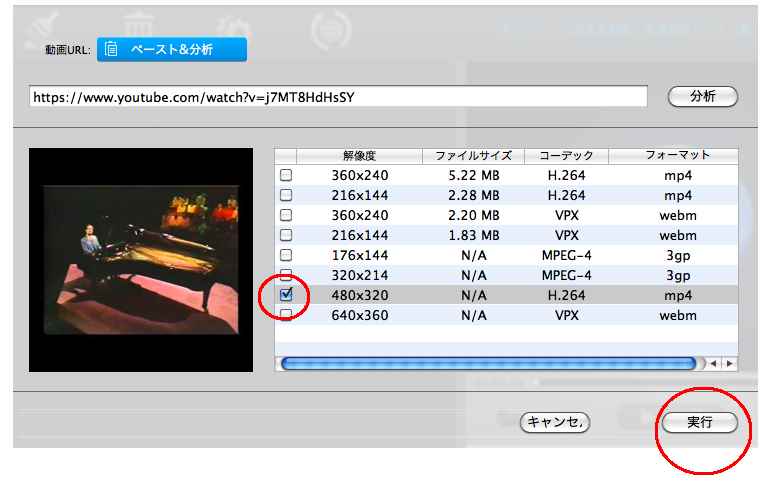
Step4: 動画ファイルのダウンロードの開始。
しばらくするとダウンロードが終了するので、ゴミ箱をクリックして終了。 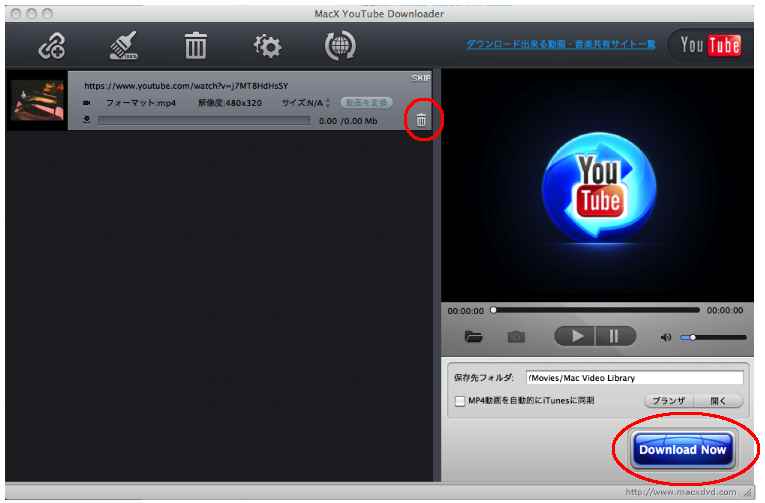
Step5: 動画ファイルの確認
手順は以上です。 |
続! YouTubeから...
2015年9月4日
ClipConverter というサイトを利用して、簡単にYouTubeの動画をダウンロードする方法です。
(2) http://www.clipconverter.cc/jp/ にアクセスする。 (3) PCへダウンロードする。→ 以降、図を使って説明します。 BeBop-Study コーナでは、Part15 (2012/8) 「 Firefox で動画を簡単に! YouTubeから...」にて、ダウンロード方法を紹介しました。最近(2015/8)になって、 Firefox のアドオンである Video DownloadHelper の機能の改訂があり、Mac OS のユーザからはダウンロードしずらくなりました。そんな背景があって、今回の新たなダウンロード方法を紹介しています。 |

Eric Clapton / Live in 2007 |

PCへダウンロードする手順
|
Step1 YouTubeで見つけた動画のURLアドレスをコピーしておく。
Step2 http://www.clipconverter.cc/jp/ にアクセスする。
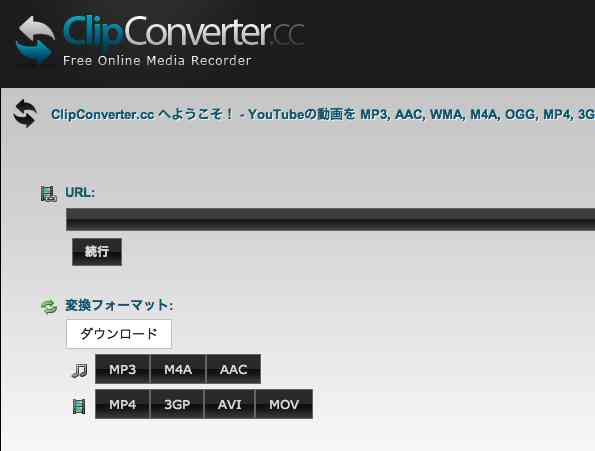
- 上記「URL」の蘭に、Step1 でコピーしたURLアドレスをペーストする。 - 次に「続行」ボタンをクリックする。 Step3 しばらくすると画面が変わる。 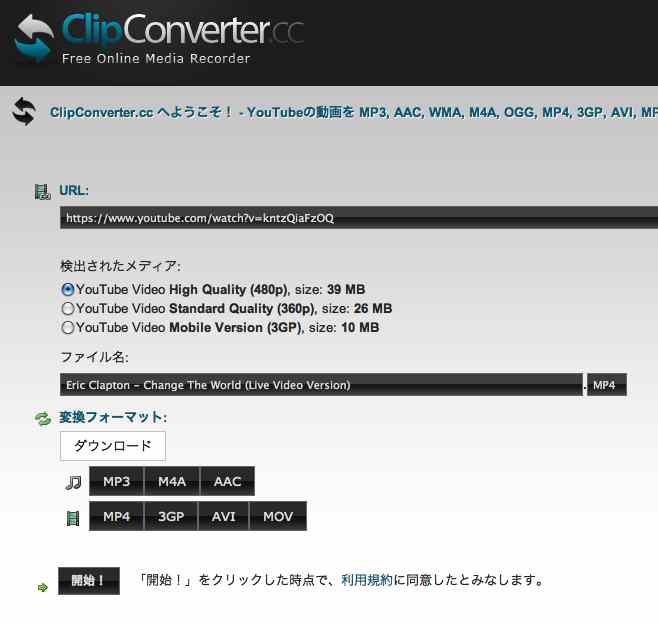
- 上記で、「検出されたメディア」の中で、自分が欲しいものにチェックマークを付ける。 - 次に「開始!」ボタンをクリックする。 Step4 しばらくすると画面が変わる。 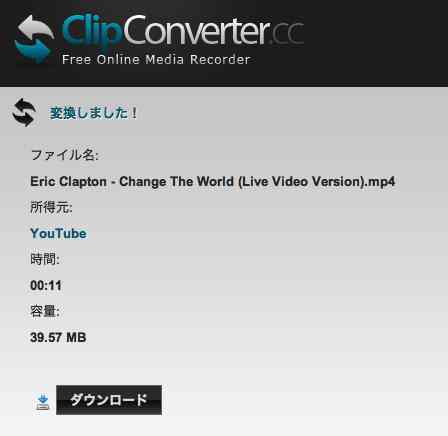
- ここで、「ダウンロード」ボタンをクリックする。 Step5 このままの状態で、ダウンロードが終了するまで待ちます。
実際のダウンロード時間は、インタネットの込み具合/時間帯によって大きく変化します。 (この例では 時間 = 00:11 つまり11分ですが、ダウンロードは 5分ぐらいで終了しました) これで YouTubeの動画をPCへダウンロードする作業は終了です。 |
 Top of Be-Bop music
Top of Be-Bop music